Mac OS has a built-in screenshot taking feature and taking a screenshot is very easy. I take a lot of screenshots on my Mac. Some of them can be seen here on this website. Because this site, macreports, has a lot of macOS and iOS tutorials and I have written a lot of troubleshooting articles showing you what's on the screens of my devices.
- The name of the screenshot will be Screen Shot date at time.png (e.g., Screen Shot 2017-03-20 at 7.16.41 PM.png). Of course, you can easily change this setting. You can, in fact, save it anywhere. This article applies to all macOS computers. You can also take screenshots using the command line in macOS. Here is how: Open the Terminal app.
- Tips to take a screenshot on MacBook Air. You can move the screenshot to your clipboard directly without saving it as an image file. To do that pressing Control in addition to the key combination to be pressed. For taking the screenshot of part of your screen press Control + Shift + Command + 4. Then paste it into a word document, image editor.
Each of the main operating systems — Windows, macOS, Android and iOS — incorporates one or more ways to take screenshots. Here's a quick and simple guide to taking screenshots in all four.
Are you having issues with Screenshots?
You may take a lot of them too. Because this can very useful if you want to show someone (e.g., your friend etc) what's on your desktop.
So, how can you take a screenshot on a Mac?
Mac OS's screenshot utility makes it very easy to capture your screen. You can capture your whole screen (hold down Shift-Command (⌘)-3) or some part of it (hold down Shift-Command (⌘)-4 then drag your cursor).
Where are my screenshots?
By default, the screenshot you take is saved to your desktop whenever you press the keys above. You will hear a camera shutter sound effect. That means that you just took a screenshot. The file won't open automatically. Your screenshot will be saved as a PNG file. The name of the screenshot will be Screen Shot date at time.png (e.g., Screen Shot 2017-03-20 at 7.16.41 PM.png). Of course, you can easily change this setting. You can, in fact, save it anywhere.
This article applies to all macOS computers.
Terminal
You can also take screenshots using the command line in macOS. Here is how:
- Open the Terminal app
- Enter the following command: screencapture ~/Desktop/macreports.jpg and press enter.
- This command will create a screenshot named macreports.jpg and it will be saved to your desktop
- Other commands:
- screencapture -c (clipboard screenshot)
- man screencapture (for help)
- screencapture -T 10 macreports.jpg (t=seconds, timer)
see also: Disable auto-play videos
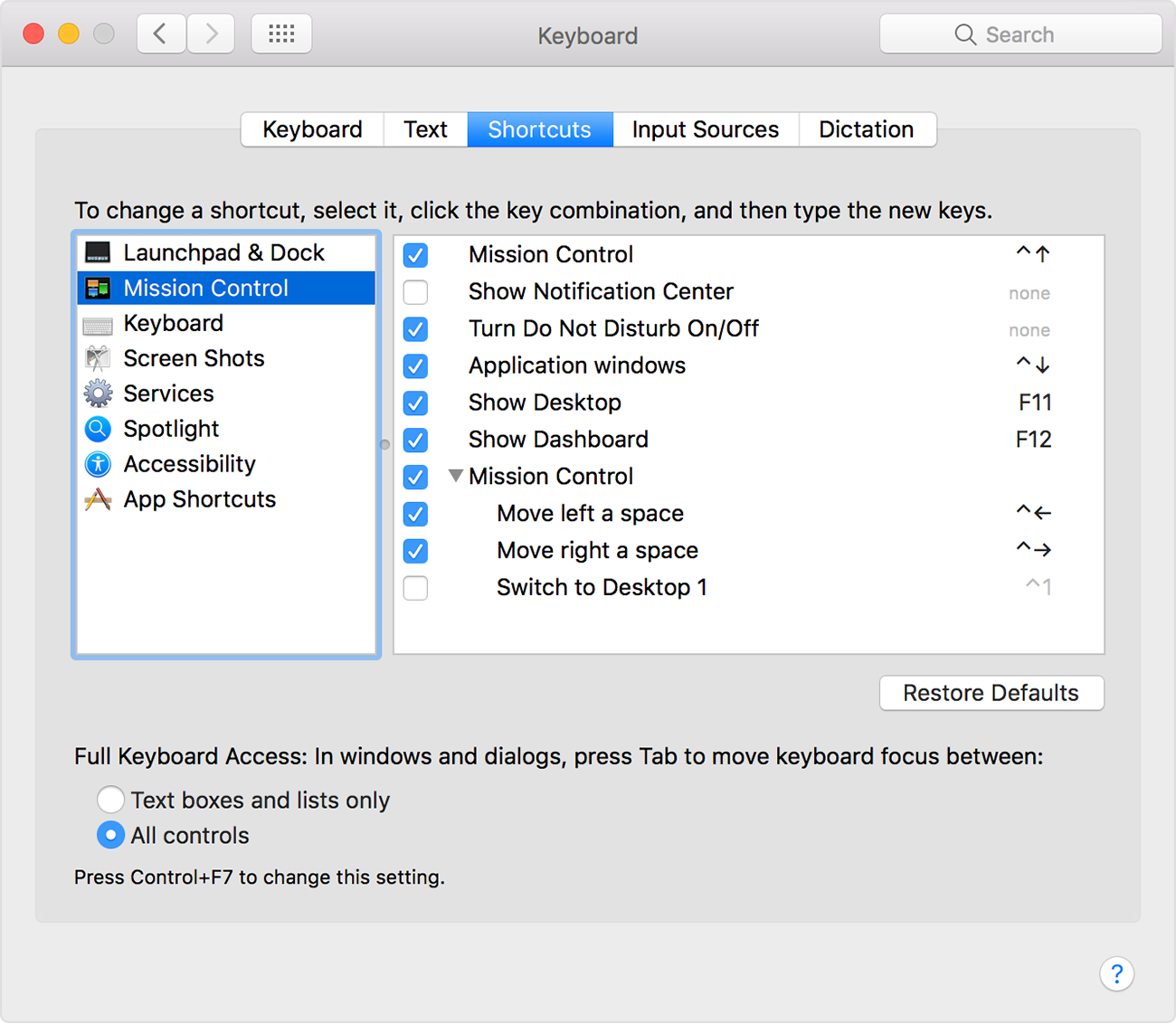
As a regular MacBook user, you may need to take screenshots on various occasions. It may be for tutorials, video making, or classroom presentations. A grabbed image will help you to present things in a better way.
Taking a screenshot on MacBook is so simple as you would think. Today we'll explain different ways to capture screenshots on your Mac computer.
Contents
- 1 5 Ways to take Mac screenshots
- 1.1 Take a screenshot of the entire screen
- 1.2 Take a screenshot of part of the screen
- 1.3 Take a screenshot of a window
5 Ways to take Mac screenshots
Let us check how to take a screenshot on your MacBook.
Take a screenshot of the entire screen
Press and hold these keyword combinations to take a screen shot of your entire screen on Mac.
1. Shift + Command
Press and hold Shift + Command (⌘) keys together on your keyboard to view on-screen controls. Click the ‘Capture entire screen' () icon. Now your pointer will be converted to a camera icon. Click any screen to take a screenshot or tap Capture on the on-screen menu.
2. Shift + Command + 3
It is another keyboard shortcut to capture your entire screen. Press the keyboard combination of Shift + Command + 3 and you should hear a camera sound now. The entire screen will be recorded and you can see the output on Desktop as a .png file in ‘screenshot date at time' name.
Take a screenshot of part of the screen
Want to take a screenshot of a selected area? Learn what to do.
1. Shift + Command
Use the keyboard shortcut combinations of Shift + Command (⌘) to get on-screen controls. Click ‘Capture a selected portion' ( ) icon from the menu. Click and drag to select a portion of your screen to take a screenshot. When finished, tap Capture from the on-screen controls.
2. Shift + Command + 4
Press and hold Shift + Command + 4 keys on your MacBook Air. Now your pointer will change into a reticle form.
Click and drag to take a screenshot of a region.
Done. Leave the mouse to save your screenshot on the desktop.
Here're a few other ways to take a Mac screenshot via Shift + Command + 4,
- Press and hold the space bar until you see a camera icon. Drag it to the desired part of your screen to take a screenshot. Then, the selected area will appear in a light blue color. The screenshot will save to your desktop in .png format with the label ‘screenshot' and date and time of recording the screen.
- Press and release the space bar to see a camera icon. Drag it over a particular area to take the screen shot. Click anywhere in the selected area to save your screenshot.
Take a screenshot of a window
1. Shift + Command
Hold down Shift and Command (⌘) keys to see the on-screen menu. Click ‘Capture a Window' ( ) option. Your pointer will be converted to a camera icon. Click a window to take a screenshot. Tap Capture from on-screen controls to grab the image.
2. Shift + Command + 4 + Space
How Do You Do A Screenshot On Macbook Air
Press Shift + Command + 4 + Space shortcut keys on your MacBook. Now you will see the cursor in the form of a camera icon. Click a window to capture it.
Shift + Command + 5
How Do You Take A Screenshot On Macbook Air
If you are using macOS Mojave or later versions, a separate Screenshots app is also available to record your screen. Press Shift + Command + 5 to open the app.
It will contain a number of tools like this,
Mouse over a tool to know more about it. They allow you to take a screenshot of your entire screen, a window, a portion of the screen, record an entire screen, and record a portion of the screen respectively.
Read 15 Best Productivity Apps for Mac to Keep You Focused
